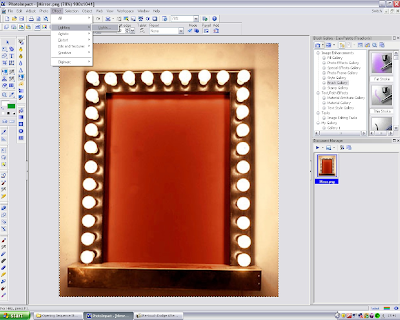2.) Brightness and Contrast - Makes the footage brighter/darker less/more colourful to add effect and atmosphere to the scene.
By adding Brightness and Contrast and changing Opacity you click on the footage that you would like to edit and go onto Opacity which originally will be on 100.0% and then using your mouse click on the number and the mouse arrow will change to a horizontal arrow and then slide the mouse left or right to adjust the darkness of the clip. Same with Brightness and Contrast Slide the numbers to change the Brightness and how colourful you want it.
I have looked at our footage and they have been some problems with the Brightness and Contrast edits. We have made some of the footage darker and some of them brighter, to make the some scenes look less busy and not too complicated so that the audience won't get the plot or loose interest. So I took the footage from the Video 1 panel on the time line for the performance pieces of Michaela and saw that I had placed in the Effects Controls the Brightness and Contrast settings twice so I removed both and edited the Opacity instead. I have edited the Opacity on other pieces of Footage so that it didn't look like it was becoming darker and then lighter when it shouldn't do, looking like it was fading in and out.
With these issues solved we have decided to put a Voice over onto the film of a recording of someone on the radio saying that two girls have gone missing. This will get the audience to understand what the story is about and to keep with the narrative conventions. We received feedback from friends and they hardly knew what the story was about, they told us their interpretations which where different to what the actual story is about. So by adding in the voice over the audience know what the story line is and this can hold their attention and makes them think of what might happen to the girls.
Thursday - 31st March
I was not present on this as, has I was away on a University Convention Trip, But Alex made some changes to the video to make sure that the audience understood what is going on.
Here she has put the screaming of Michaela and Shasta at the beginning where she wakes up, as though waking up from the screams.
I feel that this is much better to understand as Alex can be woken up from the screams and remembers she has to start looking for them knowing that they have gone missing.
Here she has put added another layer of the Close up of Alex again to give a better effect of the awakening from the unconsciousness.
Here she has put the Logo at the end. I feel this has makes me want to know what happens and now knowing the title of the film it can give a better understanding of the story and how the title can be related to the characters "Stage Girls" knowing that the girls are performers and that they are being stalked (Aaron stalking them from behind the curtain and sniffing the scarf)
Here she has made the scene where she is running over the bridge and the piano overlay darker to give a more mysterious and dark atmosphere a sort of gloom and sadness that she as lost her friends.
I feel that the footage is much better and has progressed well. The film has more of an understanding and now is tied up and finished.
Unfortunately we are not adding the recording of Alex's brother has a Radio announcement of the girls going missing as Alex got feedback from our teacher that it was best not to have it as they would be too much going on and that with Alex's editing of the clip it is now much more clear of the story.